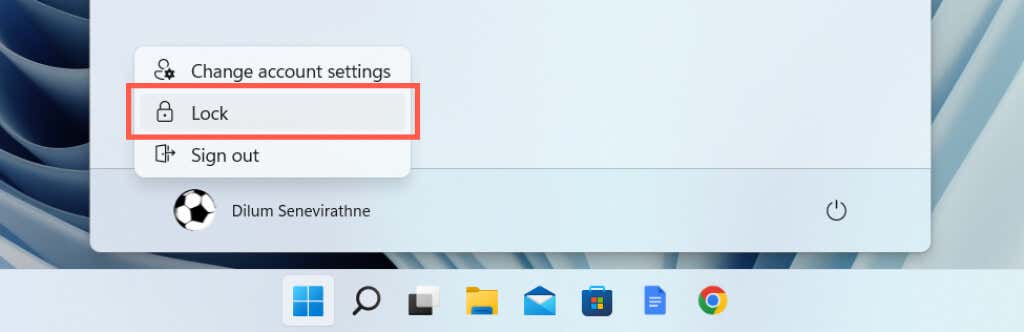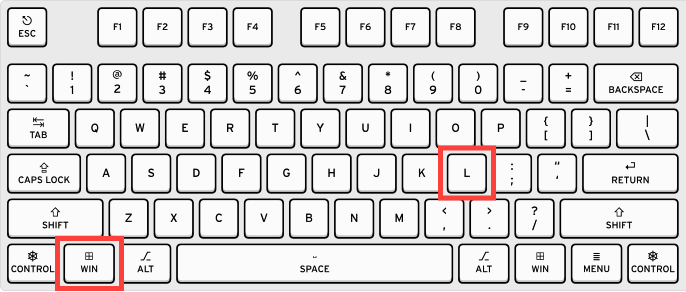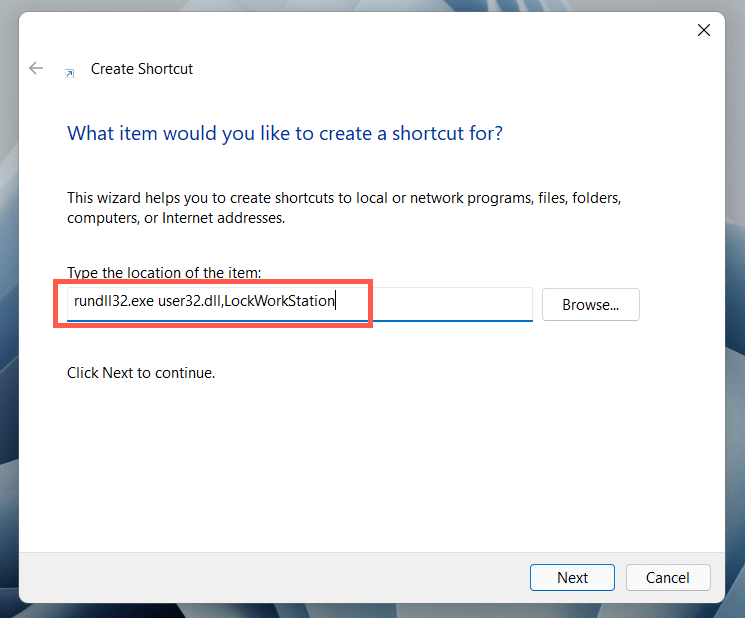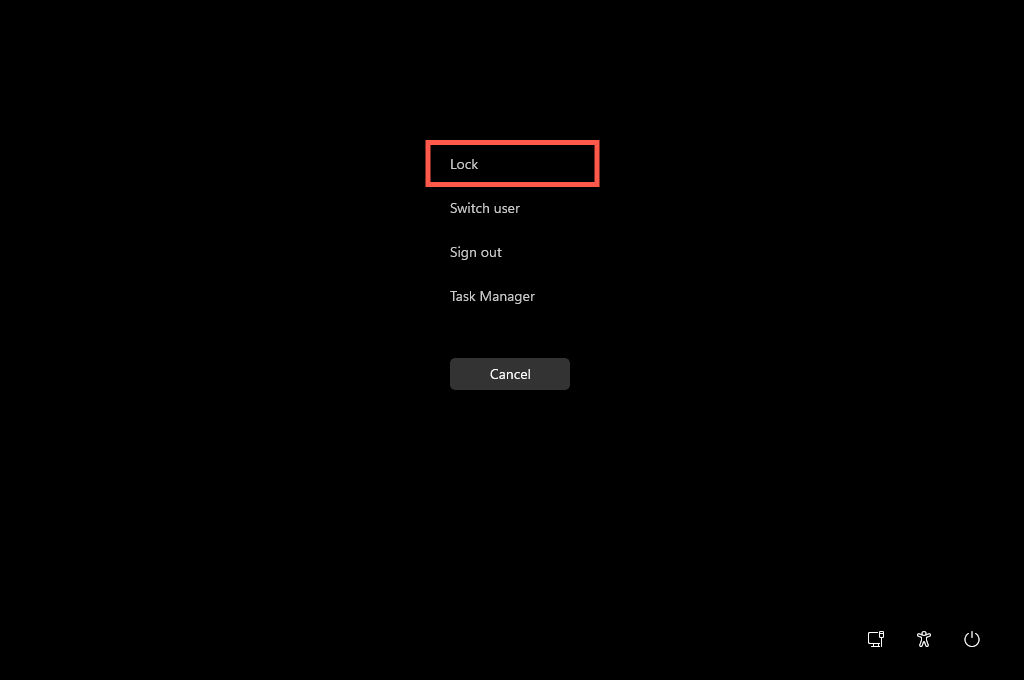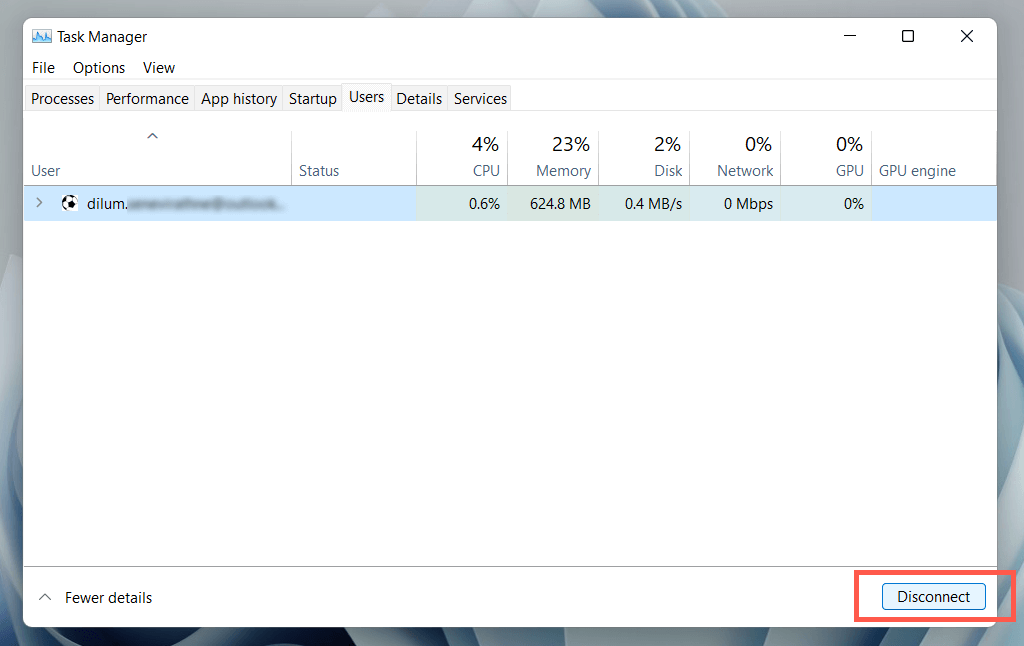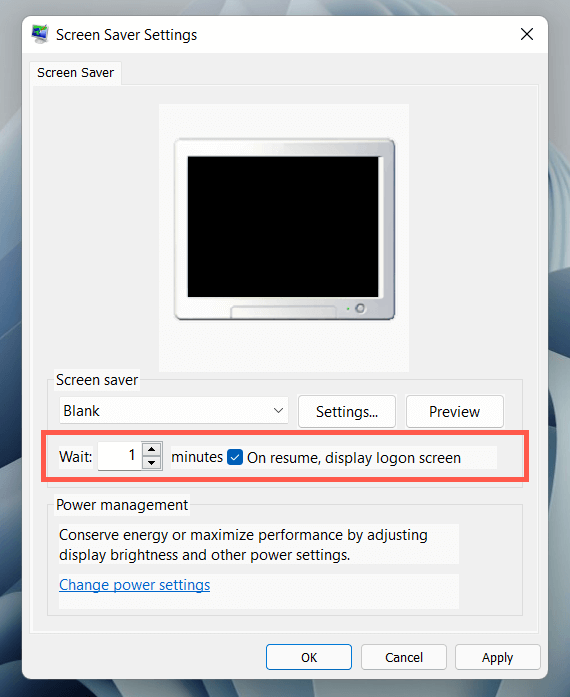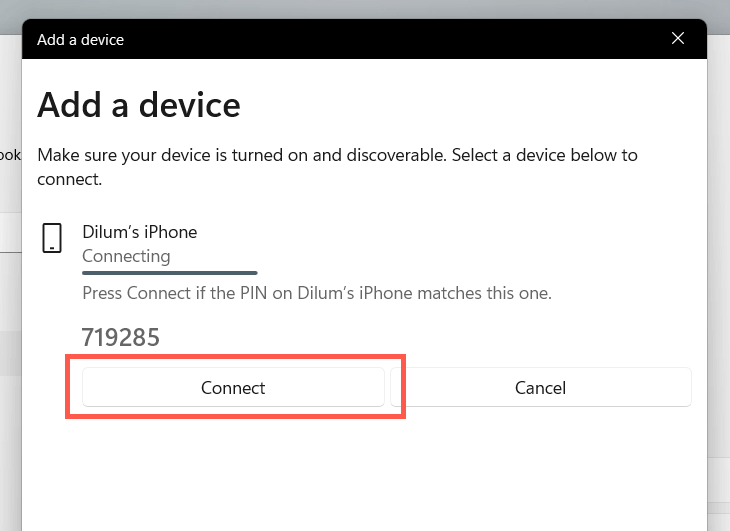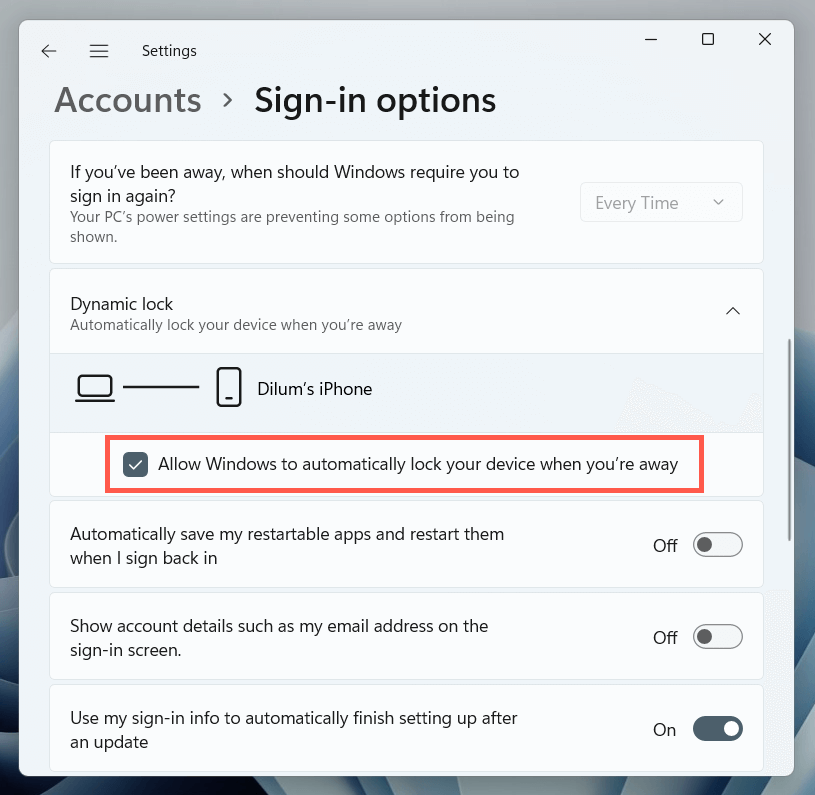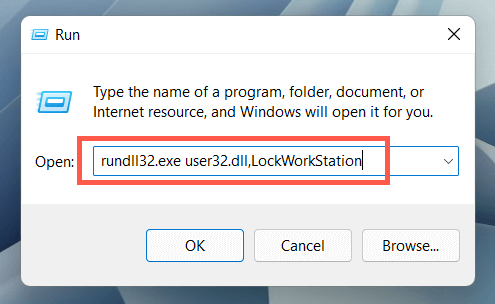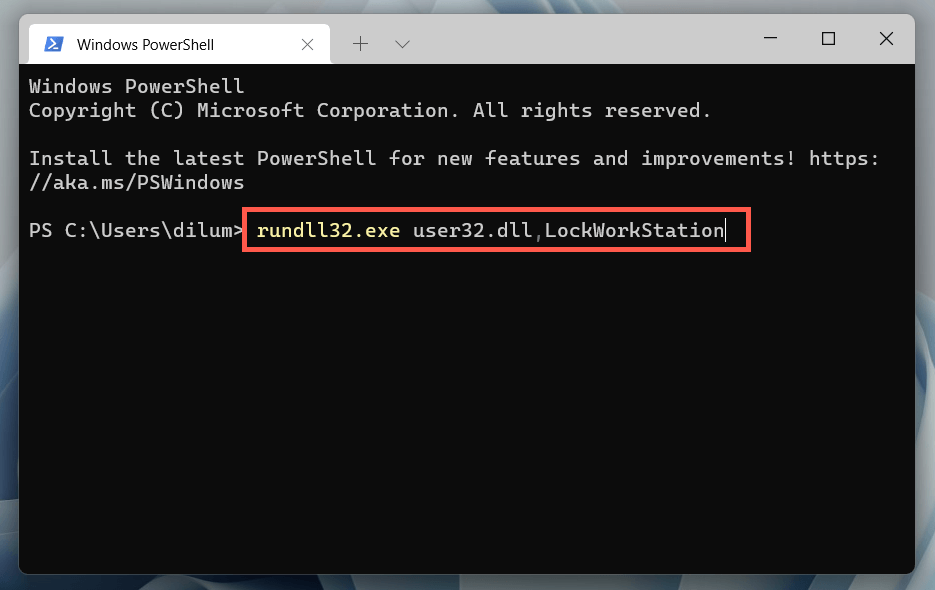How to Quickly Lock Your Windows 11/10 PC
Your privacy matters. That’s why it’s good practice to lock a desktop or laptop whenever you leave it unattended. Use any of the methods below to stop other people from snooping around your PC.
Unlike signing out, locking a computer is faster, just as secure, and doesn’t require you to shut down open programs. You also get to unlock it instantly and pick up where you left off. This article will go through various ways to quickly lock Windows 11 and 10.
- Lock Computer via the Start Menu
- Lock Computer with a Keyboard Shortcut
- Lock Computer with a Desktop Shortcut
- Lock PC via the Windows Security Screen
- Lock Computer via Task Manager
- Lock Computer Alongside Screen Saver
- Lock Computer With Dynamic Lock
- Connect Smartphone to PC
- Activate Dynamic Lock
- Lock Computer via Run Command
- Lock Computer via Windows Terminal
- Total Lockdown
Lock Computer via the Start Menu
The most straightforward approach to locking your PC is simply to use the Start menu. Open it, select the User icon or your profile portrait, and choose the option labeled Lock.
Note: If the Lock option is not present, open the Control Panel, go to Hardware and Sound > Power Options > Change what the power buttons do, and activate the box next to Lock to add it.
Lock Computer with a Keyboard Shortcut
If you prefer keyboard shortcuts, an even faster way to lock a Windows computer is pressing Windows Key + L. Use it a few times, and you’ll get it hard-coded into your muscle memory.
Lock Computer with a Desktop Shortcut
If you find it challenging to use the Win + L keyboard shortcut, you can create a desktop shortcut capable of locking your PC just as quickly.
- Right-click a vacant area within the desktop area.
- Select New > Shortcut on the context menu.
- Copy and paste the following snippet of text into the Create Shortcut window and select Next:
rundll32.exe user32.dll,LockWorkStation
- Type a name for the shortcut—e.g., “Lock PC”—and select Finish.
- Double-click the shortcut whenever you want to lock your PC.
Lock PC via the Windows Security Screen
The Windows Security screen (a.k.a. the Ctrl + Alt + Delete screen) offers another quick way to lock Microsoft Windows. The best thing about this method is that you can use it even if Windows 11 or 10 isn’t responsive. Simply press Ctrl + Alt + Del to get the Windows Security screen to show up. Then, select Lock.
Lock Computer via Task Manager
If you ever find yourself using the Task Manager in Windows 11 or 10 and want to lock down your PC immediately, you can do that using the Task Manager itself.
- Right-click the Start button and select Task Manager.
- Select More details to expand the default Task Manager view.
- Switch to the Users tab.
- Select your Windows user account.
- Select the Disconnect option at the lower-right corner of the window.
Lock Computer Alongside Screen Saver
If you regularly forget to lock your PC, you can set up a screensaver to kick in automatically and lock your PC when it engages.
- Open the Start menu, search for screen saver, and select Turn Screen Saver On or Off to invoke the Screen Saver Settings pop-up.
- Open the drop-down menu under Screen saver and pick a screensaver (select Blank if you prefer to keep the computer screen dark when the screensaver is active).
- Specify a time in minutes within the Wait box, check the box next to On resume, display logon screen, and select OK.
Your PC will display the screensaver when left idle for the time duration. Press a key or mouse button whenever you want to exit it and get to the Lock Screen.
Lock Computer With Dynamic Lock
Dynamic Lock automatically locks the operating system if it detects a weak Bluetooth signal between your PC and another device. Although it works with any Bluetooth peripheral, using a smartphone (Android or iPhone) is the most practical.
Connect Smartphone to PC
Before activating Dynamic Lock, you must pair your smartphone with your computer.
- Put your phone into Bluetooth discovery mode. That’s as simple as visiting its Bluetooth options screen (e.g., Settings > Bluetooth on the iPhone).
- Open the Settings app on your PC (press Windows + I).
- Select Devices > Bluetooth & other devices.
- Select Add Bluetooth or other device > Bluetooth.
- Select your phone and go through the onscreen instructions to pair it.
Activate Dynamic Lock
It’s now just a matter of activating Dynamic Lock.
- Open the Settings app on your PC.
- Select Accounts > Sign-in Options and scroll down to the Dynamic Lock section.
- Check the box next to Allow Windows to automatically lock your device when you’re away.
Your PC will automatically lock itself whenever you move away from it with your iPhone or Android smartphone.
Lock Computer via Run Command
You can perform many valuable activities with Run commands in Windows, including locking your PC. Although it’s hard to justify using Run over the above methods, it’s good to know that this way exists.
- Press Windows Key + R or right-click the Start button and select Run.
- Type the following command into the Run dialog box:
rundll32.exe user32.dll,LockWorkStation
- Select OK, or press Enter to lock Windows.
Lock Computer via Windows Terminal
Another obscure way to lock a Windows 11/10 PC requires running a command through the Windows Terminal or Windows PowerShell consoles. Here’s how to use it:
- Right-click the Start button and select Windows Terminal (Windows 11) or Windows PowerShell (Windows 10).
- Type the following command:
rundll32.exe user32.dll,LockWorkStation
- Press Enter.
Tip: The above command also works on the older Command Prompt console. Open the Start menu, type cmd, and select Open to get to it.
While this command is not particularly useful for locking your PC in the moment, it can be handy to include the command in a script so that your PC locks when the script finishes.
Total Lockdown
Locking your Windows PC has no downsides and keeps intruders at bay. It’s easy to forget to do that, however, so it’s always worth taking your time to tweak your screensaver settings or set up Dynamic Lock. While you’re at it, check out how to create a passwordless login in Windows to make getting back in even faster.