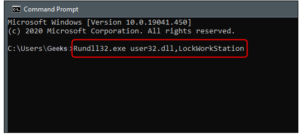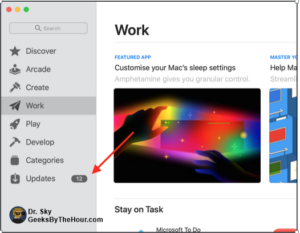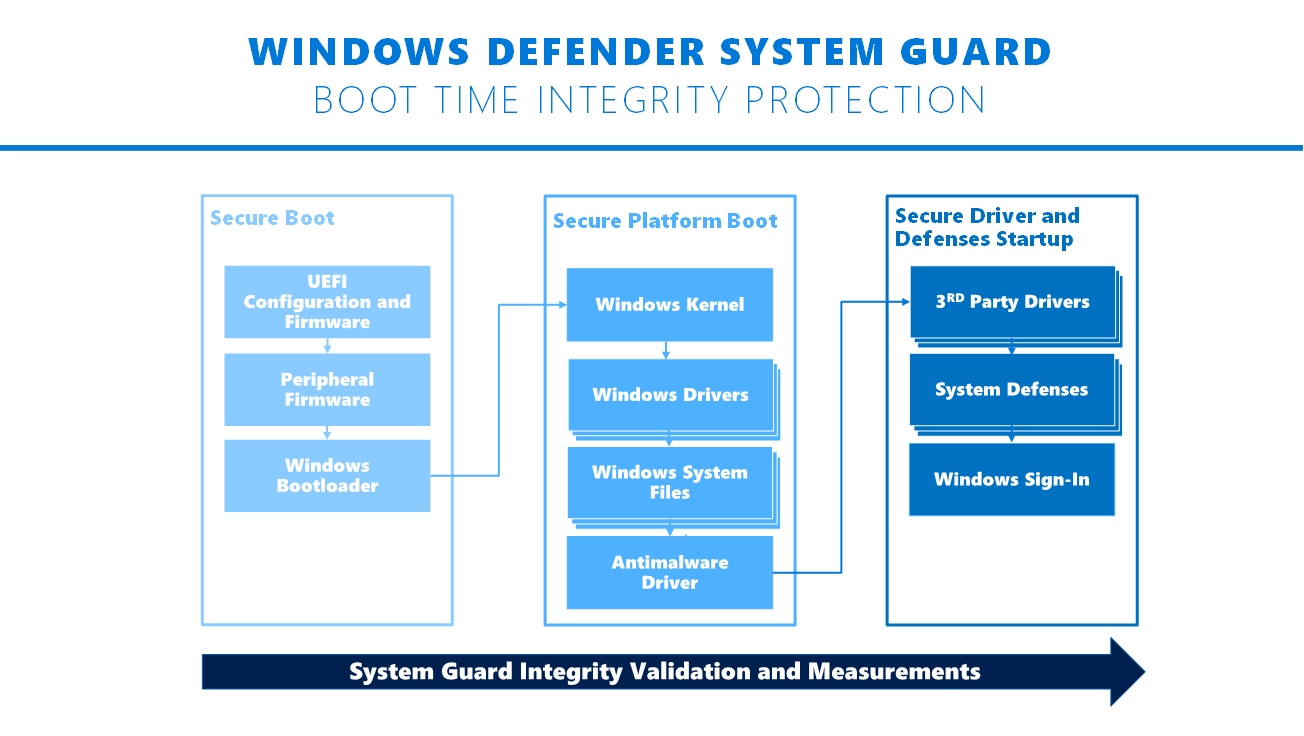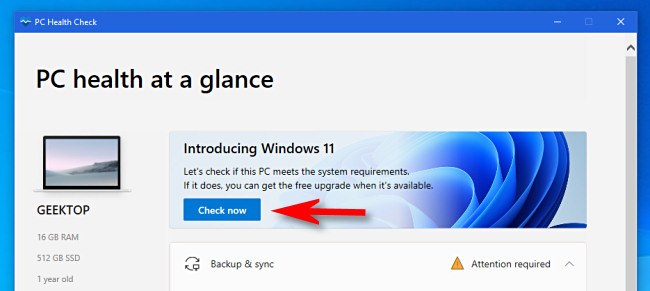Windows Defender was originally known as Microsoft Security Essentials back in the Windows 7 days when it was offered as a separate download, but now it’s built right into Windows and it’s enabled by default. Many people have been trained to believe that you should always install a third-party antivirus, but that isn’t the best solution for today’s security problems, like ransomware.
If improving Security for your end device is your overall goal and you have a PC (aka Windows-OS device) then you must download and install WINPATROL. There is a FREE limited edition, but if you care for what comes in to your device then for a week's worth of coffee it is HIGHLY SUGGESTED you pay for the Upgrade. I have the paid version on every devices that runs on Windows since Windows 7 came out and it is THE BEST BARGAIN IN PC SECURITY. https://www.bleepingcomputer.com/download/winpatrol/
So, What Is the Best Antivirus Program In 2023?

We definitely recommend you read the entire article so you fully understand why we recommend a combination of Windows Defender and Malwarebytes, but since we know that tons of people will just scroll down and skim, here is our recommendation for how to keep your system secure:
-
Keep the Built-in Windows Defender for traditional antivirus – but today in 2023, malicious hackers require you to adapt and focus on Ransomware, zero-day attacks, keyloggers, and malware (such as Keyloggers that can copy and use every key stroke on your device for their own purposes) that require the 1-2-3 Defense listed below.
-
Use Malwarebytes for Anti-Malware and Anti-Exploit – all of the huge malware outbreaks these days are using zero-day flaws in your browser to install ransomware to take over your PC, and only Malwarebytes provides really excellent protection against this with their unique anti-exploit system. There’s no bloatware and it won’t slow you down.
Editor’s Note: This doesn’t even mention the fact that Malwarebytes, the company, is staffed by some really great people that we really respect. Every time we talk to them, they are excited about the mission of cleaning up the internet. It’s not often that we give an official How-To Geek recommendation, but this is our favorite product by far, and something we use ourselves.
A One-Two-Three Punch Equals a Knockout for anyone trying to cause harm: Registry/Windows Defense (WinPatrol), Antivirus (Windows Defender) and Anti-Malware (MalwareBytes)
1. You need antivirus software on your computer, no matter how “carefully” you browse. Being smart isn’t enough to protect you from threats, and security software can help act as another line of defense.
2. However, antivirus itself is no longer adequate security on its own. We recommend you use a good antivirus program and a good anti-malware program. Together, they will protect you from most of the biggest threats on the internet today: viruses, spyware, ransomware, and even potentially unwanted programs (PUPs)—among many others.
3. So which ones should you use, and do you need to pay money for them? Let’s start with the first part of that unified threesome combo: antivirus.
Is Windows Defender Good Enough On Its Own? NO IT IS NOT!

When you install Windows 10 or Windows 11 (not recommended as of this time), you will have an antivirus program already running. Windows Defender comes built-in to Windows 10, and automatically scans programs you open, downloads new definitions from Windows Update, and provides an interface you can use for in-depth scans. Best of all, it doesn’t slow down your system, and mostly stays out of your way—which we can’t say about most other antivirus programs.
For a short while, Microsoft’s antivirus fell behind the others when it came to comparative antivirus software tests—way behind. It was bad enough that we recommended something else, but it’s since bounced back, and now provides very good protection.
So in short, yes: Windows Defender is good enough (as long as you couple it with a good anti-malware program, as we mentioned above—more on that in a minute).
But Is Windows Defender the Best Antivirus? What About Other Programs?
If you look at that antivirus comparison we linked to above, you’ll notice that Windows Defender, while good, does not get the highest ranks in terms of raw protection scores. So why not use something else?
First, let’s look at those scores. AV-TEST found that it still caught 99.9% of the “widespread and prevalent malware” in April 2017, along with 98.8% percent of the zero-day attacks. Avira, one of AV-TEST’s top rated antivirus programs, has the exact same scores for April—but slightly higher scores in past months, so its overall rating is (for some reason) much higher. But Windows Defender isn’t nearly as crippled as AV-TEST’s 4.5-out-of-6 rating would have you believe.
Furthermore, security is about more than raw protection scores. Other antivirus programs may occasionally do a bit better in monthly tests, but they also come with a lot of bloat, like browser extensions that actually make you less safe, registry cleaners that are terrible and unnecesary, loads of unsafe junkware, and even the ability to track your browsing habits so they can make money. Furthermore, the way they hook themselves into your browser and operating system often causes more problems than it solves. Something that protects you against viruses but opens you up to other vectors of attack is not good security.
 Just look at all the extra garbage Avast tries to install alongside its antivirus.
Just look at all the extra garbage Avast tries to install alongside its antivirus.
Windows Defender does not do any of these things—it does one thing well, for free, and without getting in your way. Plus, Windows 10 already includes the various other protections introduced in Windows 8, like the SmartScreen filter that should prevent you from downloading and running malware, whatever antivirus you use. Chrome and Firefox, similarly, include Google’s Safe Browsing, which blocks many malware downloads.
If you hate Windows Defender for some reason and want to use another antivirus, you can use Avira. It has a free version that works fairly well, a pro version with a few extra features, and it provides great protection scores and only has the occasional popup ad (but it does have popup ads, which are annoying). The biggest problem is that you need to be sure to uninstall the browser extension it tries to force on you, which makes it hard to recommend to non-technical people.
Antivirus Isn’t Enough: Use Malwarebytes, Too

Antivirus is important, but today, it is far more important that you use a good anti-exploit program to protect your web browser and plug-ins, which are the most targeted by attackers. Malwarebytes is the program we recommend here.
Unlike traditional antivirus programs, Malwarebytes is good at finding “potentially unwanted programs” (PUPs) and other junkware. As of version 3.0, it also contains an anti-exploit feature, which aims to block common exploits in programs, even if they are zero-day attacks that have never seen before—like those nasty Flash zero-day attacks. It also contains anti-ransomware, to block extortion attacks like CryptoLocker. The latest version of Malwarebytes combines these three tools into one easy-to-use package for $40 per year.
Malwarebytes claims to be able to replace your traditional antivirus entirely, but we disagree with this. It uses completely different strategies for protecting you: antivirus will block or quarantine harmful programs that find their way to your computer, while Malwarebytes attempts to stop harmful software from ever reaching your computer in the first place. Since it doesn’t interfere with traditional antivirus programs, we recommend you run both programs for the best protection.
Update: The Premium version of Malwarebytes now registers itself as the system’s security program by default. In other words, it will handle all your anti-malware scanning and Windows Defender won’t run in the background. You can still run both at once if you like. Here’s how: In Malwarebytes, open Settings, click the “Security” tab, and disable the “Always register Malwarebytes in the Windows Security Center” option. With this option disabled, Malwarebytes won’t register itself as the system’s security application and both Malwarebytes and Windows Defender will run at the same time.
Note that you can get some of Malwarebytes’ features for free, but with caveats. For example, the free version of Malwarebytes program will only scan for malware and PUPs on-demand—it won’t scan in the background like the premium version does. In addition, it doesn’t contain the anti-exploit or anti-ransomware features of the premium version.
You can only get all three features in the full $40 version of Malwarebytes, which we recommend. But if you’re willing to forego anti-ransomware and always-on malware scanning, the free versions of Malwarebytes and Anti-Exploit are better than nothing, and you should definitely use them.
There you have it: with a combination of a good antivirus program, Malwarebytes, and some common sense, you’ll be pretty well protected. Just remember that antivirus is only one of the standard computer security practices you should be following. Good digital hygiene isn’t a replacement for antivirus, but it is essential to making sure your antivirus can do its job.



 Just look at all the extra garbage Avast tries to install alongside its antivirus.
Just look at all the extra garbage Avast tries to install alongside its antivirus.