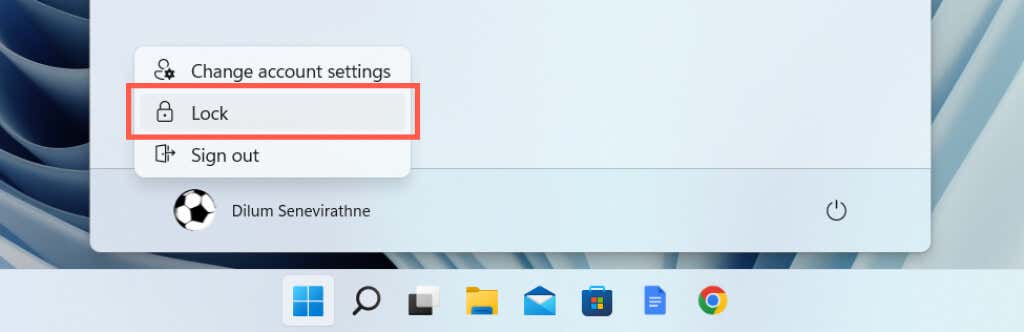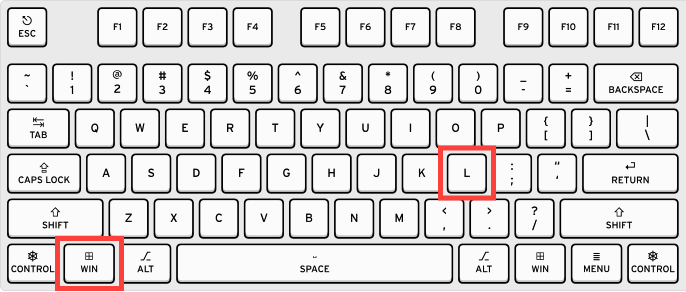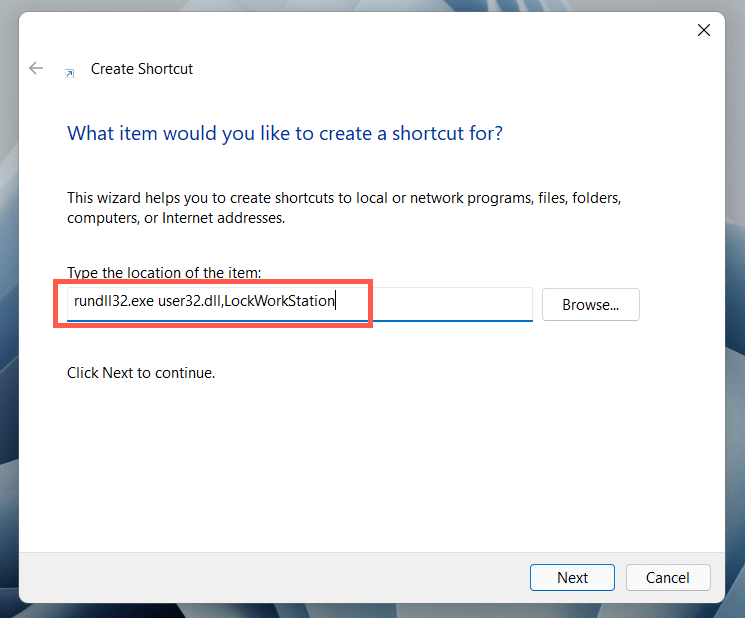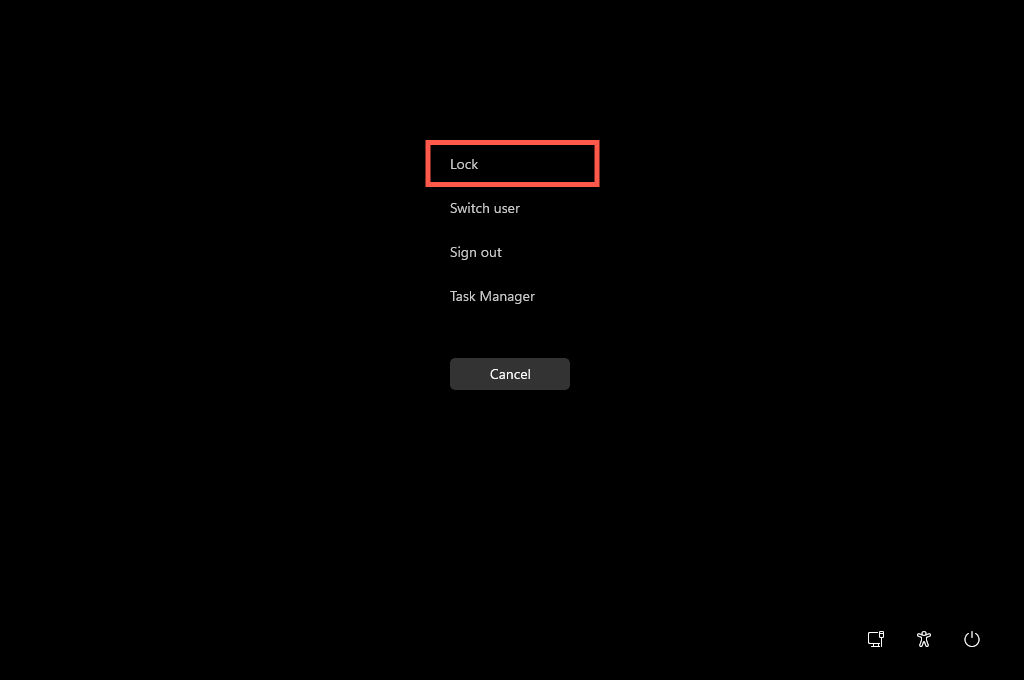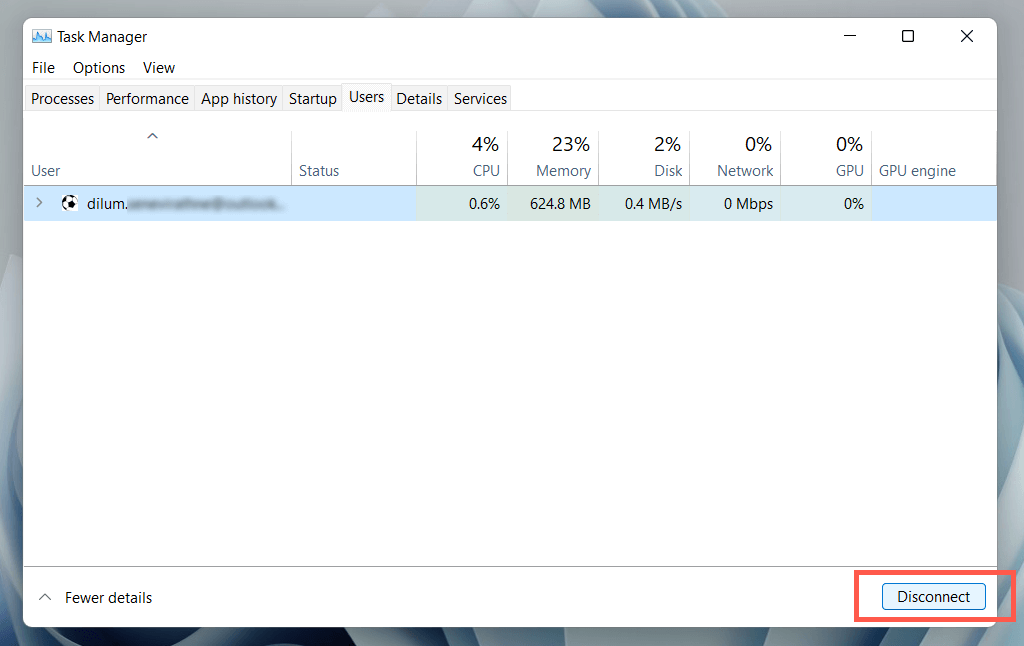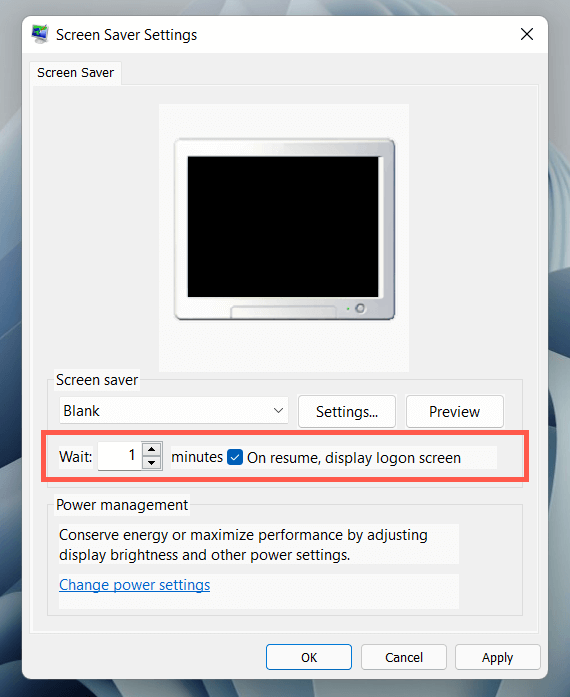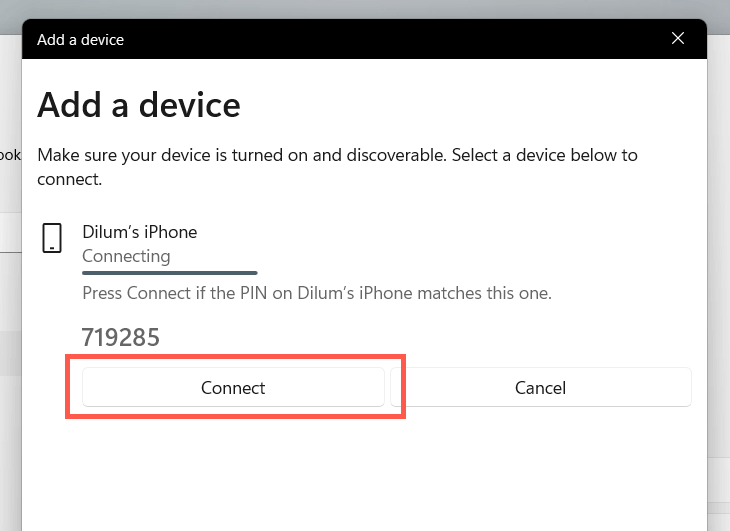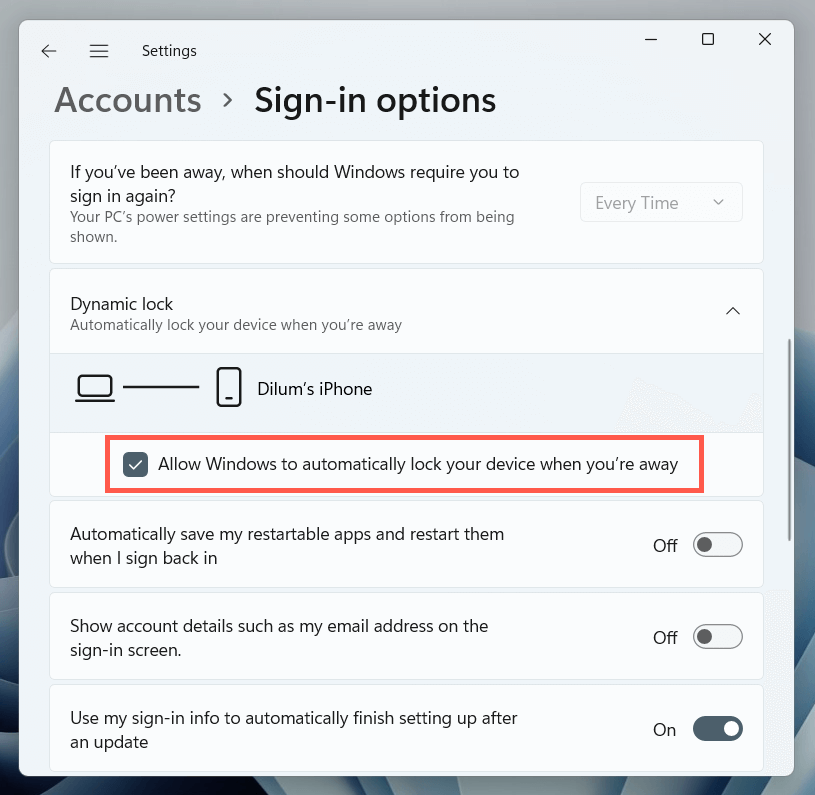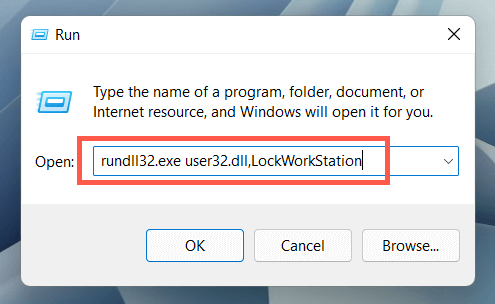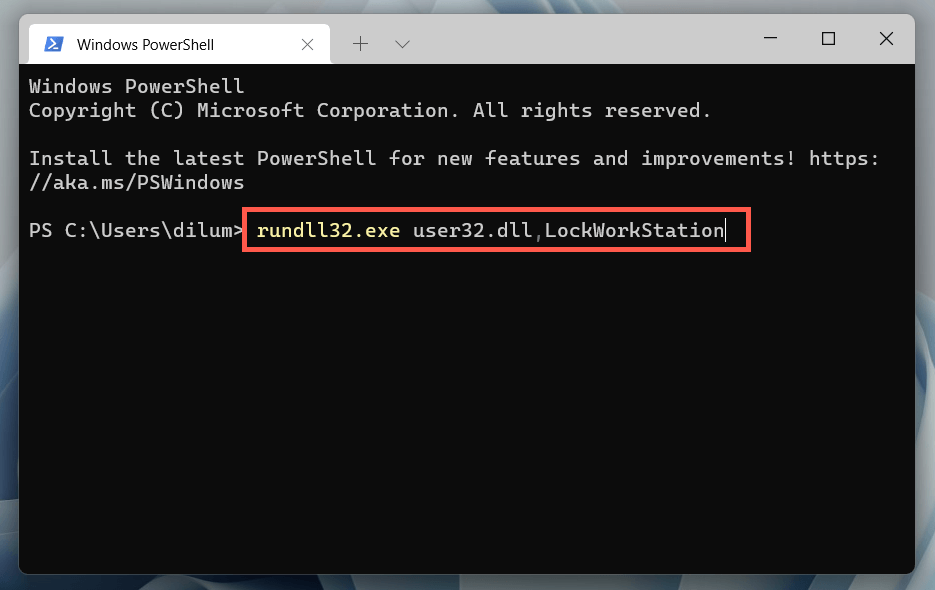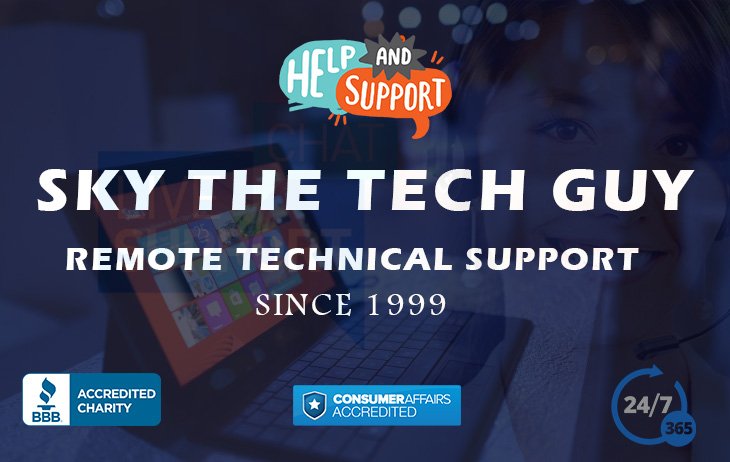Are you concerned about your online privacy and looking for ways to mask your IP address on Coinbase?
If like many people, you have come to the right place. In this guide, we’ll walk you through the steps to change your location on Coinbase (or any other Crypto Exchange) and hide personal information like your IP address, country, and region.
Quick Guide: Hide Your IP Address and Change Your Location
- Mask Your IP Address
- Flush DNS and Renew Your IP Address
- Change Your Coinbase Location Settings
- Other Methods to Hide Your IP Address and Location on Coinbase
Why Hide Your IP Address?
There are several reasons why you might want to hide your IP address. One of the main reasons is to protect your privacy and prevent Coinbase from tracking your physical location. By masking your IP address, you can also avoid leaving a digital footprint and bypass content filters or bans.
How to Hide Your IP Address and Location from Coinbase
- Mask Your IP Address
- Use a VPN (Virtual Private Network) or proxy server to mask your IP address and spoof your location.
- We recommend using NordVPN for its ease of use and reliability.
- Follow these steps to install and configure NordVPN:
- Visit NordVPN’s website and create an account.
- Download and install NordVPN on your devices.
- Connect to a VPN server from your preferred location.
- Flush DNS and Renew Your IP Address
- Clear your DNS cache to ensure your computer obtains the latest IP address from Coinbase’s DNS server.
- Renew your IP address through your device’s settings or command prompt.
- Follow these steps for PC (Any Windows OS Computer) (please contact me directly at https://www.t.me/DigitalFoundation for one on one Consultation):
Step-by-Step Guide: Flush DNS and Renew Your IP Address
Step 1: Open Command Prompt
-
-
- On Windows: Press the Windows key, type “cmd” in the search bar, then press Enter.
- On Mac: Open Spotlight (Command + Space), type “Terminal,” then press Enter.
-
Step 2: Run Command Prompt as Administrator
-
-
- Right-click on Command Prompt in the search results.
- Select “Run as administrator” from the context menu.
-
Step 3: Enter Commands
-
-
- In the Command Prompt window, type the following commands one by one, pressing Enter after each:
- ipconfig /flushdns (This command clears the DNS resolver cache.)
- ipconfig /release (This command releases your current IP address.)
- ipconfig /renew (This command requests a new IP address from your DHCP server.)
- In the Command Prompt window, type the following commands one by one, pressing Enter after each:
-
Step 4: Confirm Success
-
-
- Look for confirmation messages after each command.
- You should see messages indicating successful flushing of the DNS resolver cache and renewal of your IP address.
-
Step 5: Close Command Prompt
-
-
- Once you’ve completed the commands and confirmed success, you can close the Command Prompt window.
-
Note:
-
-
- Flushing the DNS resolver cache and renewing your IP address can help resolve network connectivity issues and ensure that your computer has the latest IP address information.
- These steps may vary slightly depending on your operating system. Always run Command Prompt with administrator privileges for these actions.
-
Mac/Apple Flushing DNS:
- Change Your Coinbase Location Settings
- Before logging in to your Coinbase account, ensure NordVPN is running and connected to the preferred server location.
- Log in to your account, go to “Privacy Settings,” and change your “Location/Region/Country” to match your VPN server.
- Save the changes and you’re all set.
Can’t Change Your Coinbase Location Settings? Here’s What to Do
If you’re unable to change your region, location, or country on Coinbase’s account settings, you can contact Coinbase support for assistance. Follow these steps:
- Connect to NordVPN and your preferred server.
- Find the “Contact Us” or “Get in touch” page on Coinbase’s website here: https://help.coinbase.com/en-gb
- Send a message to Coinbase support requesting a manual update of your physical location.
- Wait for 24-48 hours for their response.
Other Methods to Hide Your IP Address and Location on Coinbase
In addition to using a VPN or proxy server, you can also consider using a neighbor or trusted friend’s Wi-Fi networks or proxy servers. However, keep in mind the security and privacy implications of these methods. If you are unsure or don’t know whether or not your Internet/Device/Computer is truly SECURE, take 2 minutes of your valuable time and go here to run a VPN and Browser Leak Scan: https://browserleaks.com/webrtc
VPN vs. Proxy vs. Public Wi-Fi: A Comparison
Here’s a comparison table outlining the key differences between using a VPN, proxy server, and public Wi-Fi to hide your IP address and change your location on Coinbase:
| Features/Attributes | VPN | Proxy Server | Public Wi-Fi |
| IP Address Masking | Yes | Yes | Yes |
| Encryption | Yes (High-level) | No | No |
| Geolocation Spoofing | Yes | Yes | Partial |
| Ease of Setup | Easy | Moderate | Easy |
| Speed | Fast (depends on service) | Moderate | Varies (often slow) |
| Security | High | Low | Very Low |
| Privacy | High | Low to Moderate | Very Low |
| Access to Restricted Content | Yes | Yes | Maybe |
| Consistency | High | Moderate | Low |
| Cost | Subscription | Subscription or one-time fee | Free |
| Legality & Compliance | Generally Legal, some restrictions apply | Generally Legal, some restrictions apply | Legal |
In summary, using a VPN offers the highest level of security and privacy, while proxy servers and public Wi-Fi networks may be less reliable. Choose the method that best suits your needs and always prioritize your online privacy and security.
By following these steps and tips, you can effectively hide your IP address and change your location on Coinbase, ensuring your online activities remain private and secure.
Disclaimer:
The information provided in this blog post is for educational purposes only. While we strive to provide accurate and up-to-date information, we cannot guarantee the effectiveness or suitability of the methods described.
By following the steps outlined in this guide, you acknowledge that neither any individuals affiliated with GeeksByTheHour nor its affiliates are responsible for any actions, events, or consequences that may occur as a result.
It is recommended to consult with a qualified IT professional or technician before performing any network-related actions on your computer. Always proceed with caution and at your own risk.